En Google Docs podemos crear prácticamente cualquier tipo de escrito o documento que se nos venga a la mente. Esto incluye, por supuesto, ecuaciones y fórmulas matemáticas. El problema a veces viene cuando queremos escribirlas con los caracteres normales pero en realidad necesitamos que tengan el estilo tradicional de cuando las escribimos a mano. Es decir, poder escribir superíndices o exponentes, subíndices, fracciones, raíces cuadradas, etcétera. Pues hoy aprenderemos a usar el editor de ecuaciones de Google Docs, que nos permite hacer justamente eso.
Mostrar barra de herramientas de ecuaciones
Lo primero que haremos será crear un documento nuevo e ir al menú Ver – Mostrar la barra de herramientas de ecuaciones

Esto nos dará acceso a varias opciones muy útiles para crear ecuaciones dentro del documento:

Insertar una ecuación
Ahora, para crear una nueva ecuación, solo tenemos que dar click en el botón de Nueva ecuación. También lo podemos hacer desde el menú Insertar – Ecuación

Esto nos creará un pequeño recuadro en el documento, indicando el espacio donde todo lo que escribamos, será considerado una ecuación, y por lo tanto tendrá ese estilo particular que buscamos.

Usar operadores y símbolos especiales en el editor de ecuaciones
Pongamos un ejemplo sencillo para ejemplificar el uso de este editor de ecuaciones y sus capacidades. Supongamos que queremos representar la conocida ecuación de segundo grado y su fórmula general para la obtención de raíces ( osea la fórmula cuadrática general)
Al escribir la ecuación nos damos cuenta de que necesitamos crear un superíndice o exponente para el primer término. Esto lo hacemos con el submenú de Operaciones matemáticas, y eligiendo la opción de superíndice. Luego escribimos la x, que será la base, y finalmente presionamos la tecla TAB o FLECHA DERECHA para posicionarnos en la parte donde escribiremos el exponente. Ojo aquí, porque si no haces esto último de posicionarte con TAB o FLECHA DERECHA, Google Docs pensará que sigues escribiendo la base del exponente.

Para salirnos del exponente solo debemos presionar de nuevo TAB o FLECHA DERECHA y así podemos continuar escribiendo la ecuación completa:

Usar atajos para escribir símbolos y operadores
Hasta aquí todo es bastante claro porque tenemos el menú de las ecuaciones, pero podemos mejorar todavía un poco más nuestra eficiencia al escribirlas, si nos aprendemos ciertos trucos para no estarnos deteniendo para elegir cada operador.
Existe una manera de escribir los símbolos y operadores, si usamos su código equivalente. Este se representa siempre comenzando con una diagonal invertida y el código. Por ejemplo, si escribimos \alpha y después un espacio, nos creará la letra griega alfa. Esto lo podemos hacer para prácticamente todos los operadores. Aquí te dejo una lista explícita de todos ellos.

Vamos a escribir la solución a la ecuación cuadrática usando solo el teclado, para ejemplificar. Entonces, comenzamos escribiendo la ecuación como ya aprendimos, y al llegar a la fracción, vamos a escribir \frac , que equivale a decirle al editor de ecuaciones que queremos empezar ese operador y todo lo que esté dentro debe estar contenido en el mismo.
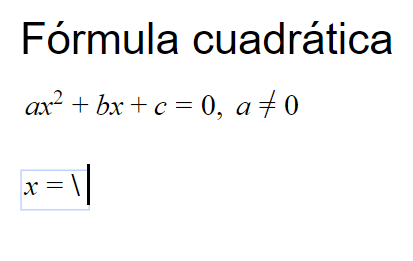
Si seguimos la fórmula, la podemos completar prácticamente toda solamente usando el teclado. Para el símbolo de más menos, tendremos que usar el código \pm (plus minus) Para la raíz cuadrada usaremos \sqrt (osea square root) y para el superíndice, el código \superscript , recordando usar el tabulador o flecha para salir o entrar de cada operador.

Te dejo una pequeña lista de los códigos de atajos más útiles para escribir símbolos y operadores en el editor de ecuaciones de Google Docs:
- Símbolo de división:
\div - Símbolo más menos:
\pm - Símbolo de intersección de conjuntos:
\cap - Símbolo de unión de conjuntos:
\cup - Símbolo de infinito:
\infty - Símbolo de para todo:
\forall - Símbolo de existe:
\exists - Símbolo de negación:
\neg - Símbolo de menor o igual:
\leq - Símbolo de Mayor o igual:
\geq - Fracción:
\frac - Raíz cuadrada:
\sqrt - Raíz de n:
\rootof - Superíndice (exponente):
\superscripto^ - Subíndice:
\subscripto_ - Sumatoria:
\sum - Límite:
\lim
¡Y listo! Ahora ya sabemos cómo utilizar el editor de ecuaciones de Google Docs como unos expertos.
Guía en video
Si tienes dudas puedes ver esta misma guía explicada en video:
¡Espero que te haya sido útil esta guía! No olvides seguirnos en YouTube para más tips, trucos y guías de productividad.
Alekz es un apasionado de la tecnología y los videojuegos. Además de ser locutor comercial, disfruta de la expresión artística más sastisfactoria y técnica que existe: programar (y pintar algo de pixel art). Fundó Tesel para ayudar a empoderar a las empresas a desarrollar su máximo potencial mediante la tecnología. Es un absoluto nerd de Star Trek.

Alekz es un apasionado de la tecnología y los videojuegos. Además de ser locutor comercial, disfruta de la expresión artística más sastisfactoria y técnica que existe: programar (y pintar algo de pixel art). Fundó Tesel para ayudar a empoderar a las empresas a desarrollar su máximo potencial mediante la tecnología. Es un absoluto nerd de Star Trek.











